Have you ever seen a message on your browser that you’re unable to access a website and to check your proxy and firewall settings? In this guide, we’ll explain how to do both and hopefully resolve the problem.
Most of what we do on our computers revolves around using a browser. Things like reading news, scrolling social media accounts, or even watching movies can be done through the browser. One important aspect of that is an active internet connection.
Being connected to the internet means that you can get access to all the content you want, which is what most of us see daily. Unfortunately, things aren’t as perfect as they seem, and we sometimes end up in situations where we cannot access our favorite websites.
Trying to open a website and seeing the message “This site can’t be reached” isn’t the nicest way to start your morning. The browser offers some information and helps to fix the problem and one of those is to check the proxy and firewall, which is what we’ll be talking about today.
We’ll explain how to check both to see if they are the problem and see what else you can do to remedy the issue.
How to Check the Proxy Settings on Windows 10 And 11?
Let’s start with the simpler option and that is to check the proxy. Many providers these days offer proxies with over 99% uptime and we as users hope we never have issues with them. Even though proxy issues are a rare sight, they can happen and, in this section, we’ll explain how to check that. Keep in mind that this is something you’ll be doing only if you have a proxy on your computer. If you don’t then there’s no need to dig through the settings and you can skip to the second part of this guide.
To reach the proxy settings, you’ll need to go to your Windows Settings. You can do that by hitting the Windows key or clicking the Windows icon on the taskbar and navigating to “Settings” from the start menu. The settings window will open and you’ll need to navigate to “Network & Internet”.
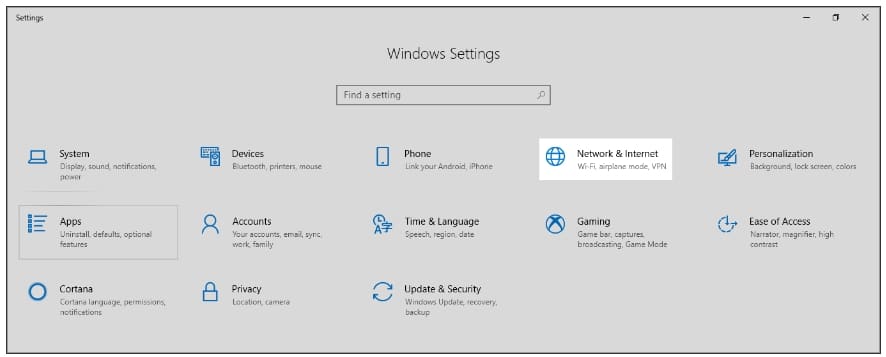
From the left navigation panel, you’ll need to head over to “Proxy” which is where you’ll be checking the settings.
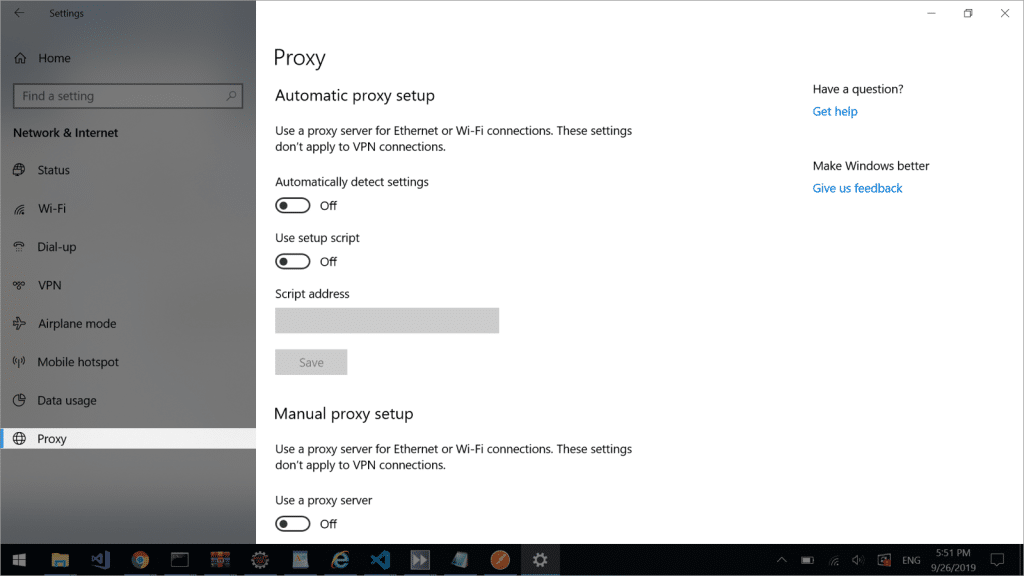
There are two options here: you have the wrong proxy information or there is a problem with the proxy. Scroll to the bottom of this section and double-check if the proxy information is correct. If that’s good, you can proceed and disable the setting that says “Use a proxy server” under the Manual proxy setup section. This will turn off the proxy meaning that you’ll be connected directly to the internet with your home or office IP address.
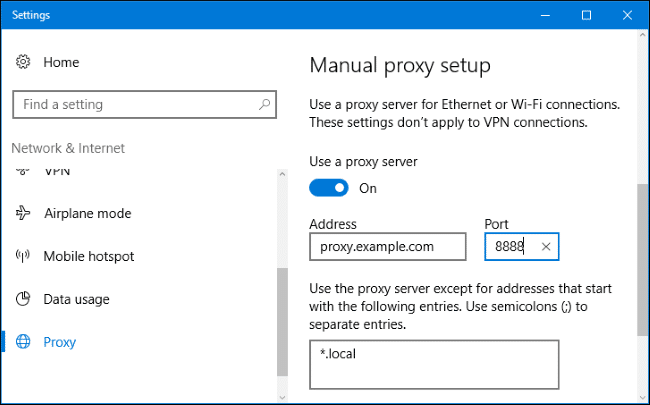
To verify if things are fixed, go to your browser and refresh the website. If the website loads, then there is a problem with the proxy. To double-check, you can enable the proxy again and see if you get the error again. If so, then you should reach out to your proxy provider to resolve the issue.
How to check the Proxy settings on Windows 7 and 8?
If you’re running Windows 7 or 8, the steps are a bit different. Open up the start menu by hitting the Windows key on your keyboard or clicking the start icon. Type in “Internet Options” and open the first item on the list. This will open up a section in the Control Panel where you’ll need to disable the proxy. Again, this is something you should do only if you have a proxy set up on your computer.
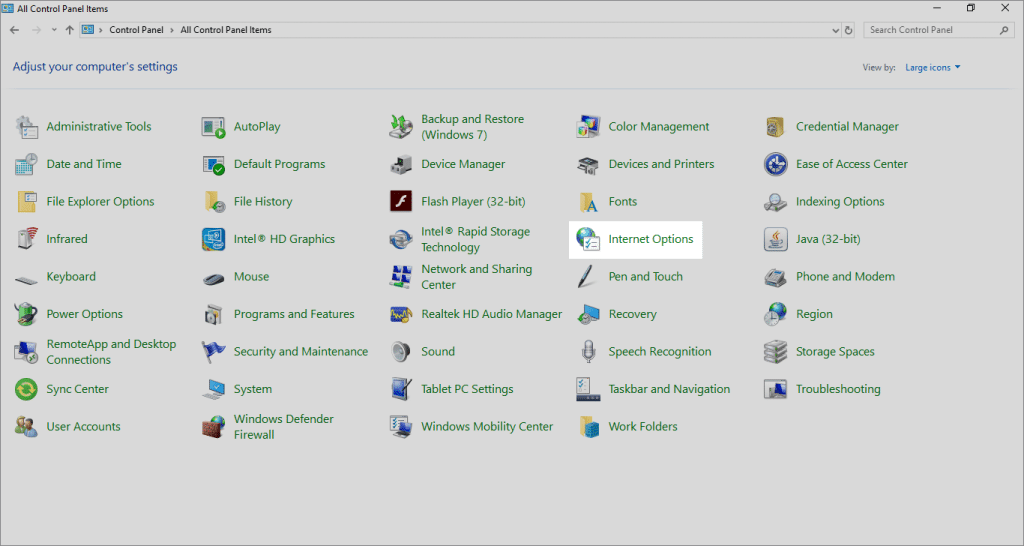
A small window will open and you’ll need to navigate to the “Connections” tab. Under the Local Area Network Settings, you’ll need to click on the “LAN Settings” button, which will bring up another window. Here, you’ll need to untick all the boxes and click “OK” on the bottom. This will disable the proxy and like in the previous example, you’ll need to go back to your browser and check if the issue is resolved.
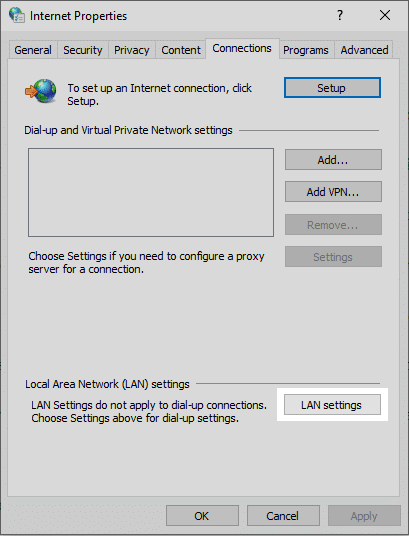
Checking Proxies with Third-Party Tools
If your proxies are causing problems, then you can reach out to the ISP. With that said, there are ways in which you can run your testing at home to see what is the problem. Some multiple third-party tools or websites will test the proxies and give you a report on the status. One of the most common options and the one we’d recommend is Proxifier.
It’s a simple tool for proxy checking and you can run a test in under a minute. All you need to do is enter the proxy information and choose the correct protocol. The tool will run the test and report whether the proxy is working as intended.
How to Check the Firewall Settings?
If you’ve found that there’s no problem with the proxy or you didn’t have a proxy to begin with, then you should check out the firewall. This process is identical for most modern Windows versions, so it doesn’t matter which one you’re running on your computer.
Click on the start icon on the taskbar or hit the Windows key to bring up the start menu and type in “Firewall” Clicking on the first result will open the firewall section from the Control Panel. From the left panel, click on “Turn Windows Defender Firewall on or off”.
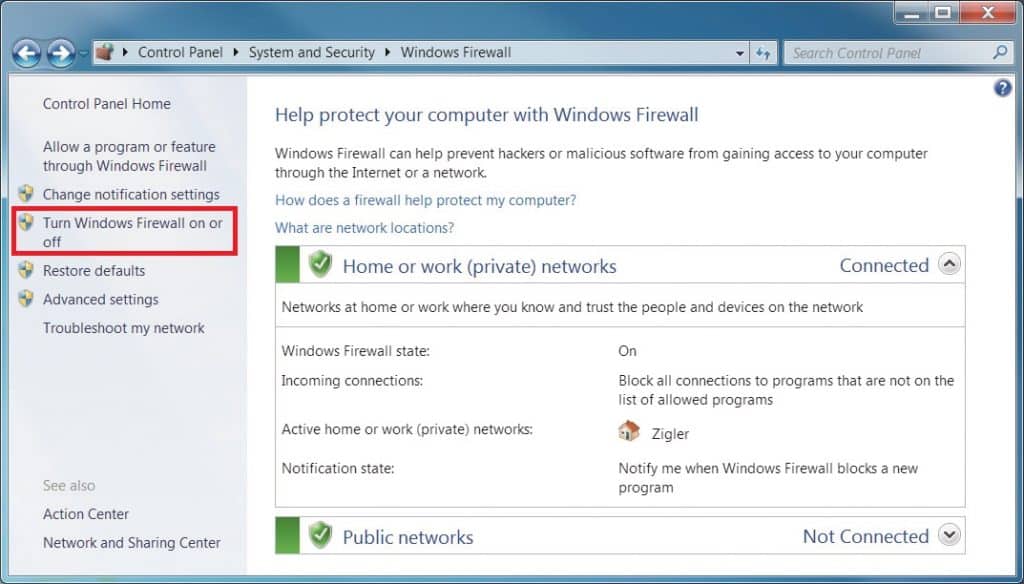
In this section, you’ll have two options – the private and public networks. Make sure to have the firewall turned off for both of them and click “OK”. This will disable the firewall and once you’re done with this, you should check if you’re still getting the same message on your browser.
One important note is that disabling the firewall is dangerous. This leaves your computer vulnerable to attacks, which is why you should be cautious. Disable the firewall only to check if you’re still having issues with the website. If the issue is resolved, it means that the firewall is preventing your browser from accessing the internet. Once you’re done checking if the firewall is the problem, we recommend enabling it as soon as you check it.
To verify this, you’ll need to go through the list of allowed and blocked apps in the firewall. From the main Windows Defender Firewall menu, click on “Allow an app or feature through Windows Defender Firewall”. You’ll see a list of all apps and features on your computer and you’ll need to scroll down and find your browser.
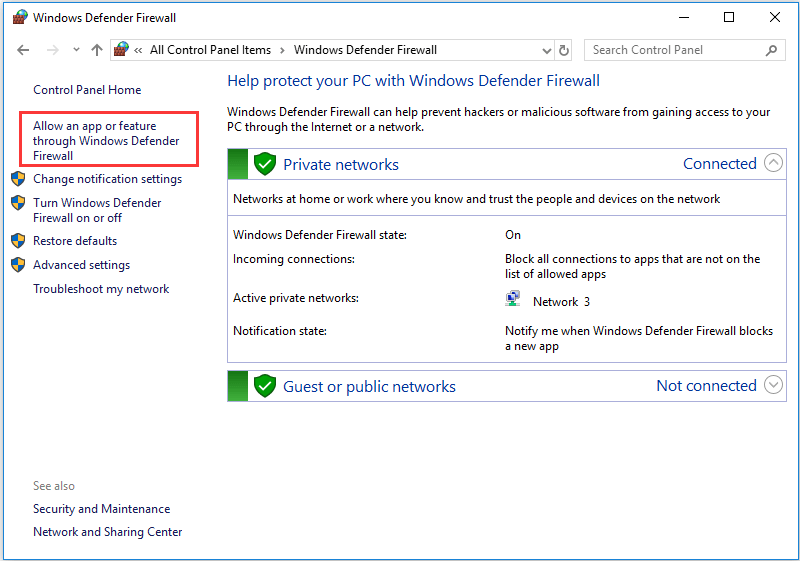
Depending on the type of network you have on your computer, you may see one or both boxes checked. Click on “Change settings” on the top and make sure to have box boxes checked for your browser, giving it access to the internet regardless if it’s a private or a public network.
Other Reasons Why You’re Getting the Error
We mentioned that the most common reasons are the ones we outlined in the previous sections. What if none of those are the culprits and you’re still getting the message? There are a few less common reasons, some of which you won’t be able to do anything about.
Let’s start with your ISP. You pay a monthly fee for a company to provide you with access to the Internet. Most of the time it does that flawlessly, but there are situations where some issues can cause problems. To check this you may want to reach out to the support staff of your ISP and ask if there’s a problem on their end. If everything is working fine, they can at least check where the problem is. It can be the modem or router, something that you can fix just with a quick reset.
The internet reaches your computer via a complex network of cables, some of which are in your home. Getting an error that a website is unavailable can be a hardware problem. There are situations where a loosely plugged or damaged cable can be the reason why you’re seeing that message. You can check the connections and cables in your home and see if they’re all good.
Speaking of hardware issues, your modem or router can also cause similar problems. This isn’t something that you can check visually, so you’ll have to rely on your ISP to check that. The technicians can run diagnostics and figure out if they’re working as intended.
Finally, let’s talk about the website you’re trying to access. If you get the error message on all websites, then the problem is with your computer, connection, or proxy. On the other hand, if you’re getting that message on only one specific website, then the problem is with the website. It can be the server or DNS, but this is something that you cannot act on or fix. Your best course of action is to wait for the administrators to fix the problem so that you can get access to the website again.
Conclusion
Internet connections today are a lot more advanced than they were in the olden days. As a result, they are much more reliable, and we don’t experience as many problems today as we did in the past. As good as that sounds, it’s not all perfect and there are still some hiccups.
One of the most common ones is getting an error on your browser that a website cannot be reached followed by the recommendation to check your proxy and firewall settings. In this guide, we explained how to check both and see if one of them is the reason for the problem. We also included several other reasons why you may see the message.
