Are you aware that you can set up your own static residential proxies using Raspberry Pi? To learn how to get that done and start using your own residential device IPs to access the Internet, come in now.
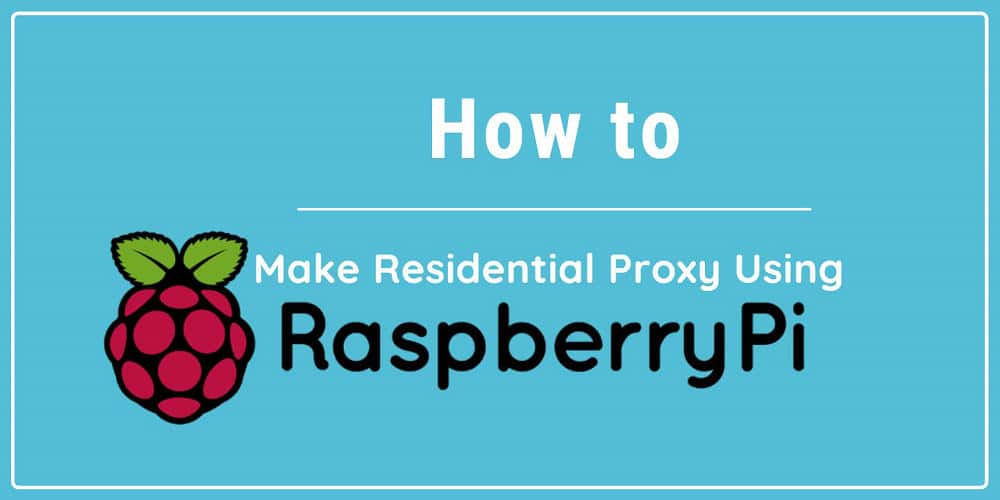
Table of Contents
Residential proxies bought from most of the residential proxy service providers have some problems in common that stop people from using them – they are expensive and rotating. Because of their pricing, small marketers are left with no option but to make use of other types of proxies. Even with the expensive nature of their proxies, their IPs are not static because the providers actually do not own them and as such, can’t provide them for long thus, making them rotating.
For some of the few providers such as Luminati that have static residential proxies, the pricing for their static residential proxies isn’t reasonable, to say the least.
With all these reasons, if you must make use of residential proxies, you have to choose from two options – you either buy at the exorbitant prices they sell, buy from low-quality providers, or set up your own residential proxies that will use your devices’ IPs.
For those that choose the 3rd choice, this article has been written for you – you’re going to be learning how to set up a residential proxy using a Raspberry Pi.

What is Raspberry Pi?
Raspberry Pi is a series of small single-board computers developed in the United Kingdom by the Raspberry Pi Foundation to facilitate the teaching of computing and programming. It has since been adopted for use in other fields such as robotics and in the Internet of Things.
Credit card shaped, Raspberry Pi runs on a good number of Operating Systems (OS) with Raspbian being the most popular OS used with Raspberry Pi. Raspbian is based on Linux but made specifically for Raspberry Pi.
With a Raspberry Pi single-board computer, all you need is connect computer peripherals such as keyword, mouse, and monitor or even a TV set and you are good to go. Since it is a computer, we want to utilize it as a proxy server for our residential proxy service. We won’t be needing a monitor or a TV after set up is complete.
Why Set Up Your Own Static Residential Proxies?
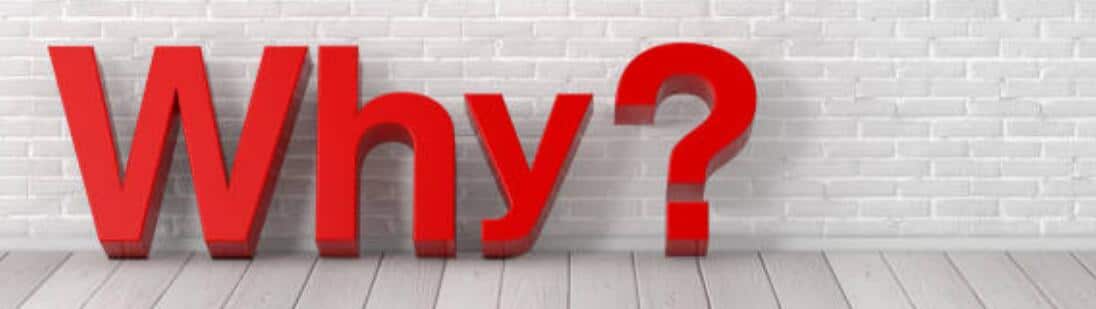
As stated earlier, most of the proxy providers provide only rotating residential proxies because they do not own the IPs they use. They get the IPs by renting them from idle devices through their IP pool services or some SDKs.
Because they do not own the IPs, they do not know for how long the IPs will be available to them and as such, can’t provide you static proxies. There’s also the problem of not being sure if the IPs you’re about to use have been blocked by the web service you’re interested in using them on.
But if you create your own static residential proxies, you will be able to use them to access services without the fear of getting them blocked unless you abuse them yourself since you aren’t sharing them with anyone.
With static residential proxies, you can also access websites that require a login and need long-session maintained for a while. This is something you can’t do with rotating proxies as red flags can be quickly raised and your access blocked, So static residential proxies are good for sneaker bots and IG automation, or other account management, and the residential rotating proxies are much good for web Scraper.
How to Set Up Residential Proxies using Raspberry Pi
The Raspberry Pi for this project is Raspberry Pi 3. You can use anyone you like, provided you know what you are doing. Aside from the Raspberry Pi, you require a Micro SD, a keyboard, and a mouse. Raspberry Pi does not come with an OS installed.
It does not come with its own persistent storage as you will need a memory that we intend to use a Micro SD – and the OS will be loaded on it. You can buy this from Amazon as it contains most of the required hardware. It even comes with Raspbian OS in the memory card and as such, you do not have to worry about installing an OS.
If you do not want to go with the above, you can buy all you need in pieces and install the OS yourself. For a comprehensive guide on how to set up Raspbian on Raspberry Pi, read this Medium article.
Connect the Raspberry with an HDMI cable to a monitor or TV. Then connect a keyboard, mouse, and Ethernet. You can use Wi-Fi in the place of Ethernet. If you have an OS installed already, the system will boot smoothly without any problem. After you have got the Raspberry up and running, follow the steps below.

- Step 1
You need to enable SSH and change your password. To do that, launch the terminal and enter the command,
sudo raspi-config
In the advanced options, you will see where to enable SSH and change passwords. Do that.
- Step 2
You can then remove the HDMI cable, keyboard, and mouse as you won’t be needed them again. Setup will continue using SSH.
- Step 3
After doing the above, enter the command commands one after the order in the terminal. When theirs is yes or no prompt, enter y which means yes.
Install Squid
sudo apt-get update
sudo apt-get install squid3
sudo apt-get install apache2-utils
Config squid
sudo su
chmod 777 /etc/squid/squid.conf
Then easily edit squid.conf as,
config: https://github.com/serverok/squid-proxy-installer/blob/master/squid.conf
Create Users
create users: /usr/bin/htpasswd -b -c /etc/squid/passwd USERNAME_HERE PASSWORD_HERE#replace USERNAME_HERE and PASSWORD_HERE with your desired user name and password.
Restart squid
sudo service squid restart
Server squid status
Change Port
Sudo apt-get install tcpflow
Sudo tcpflow -p -c port 3128
#replace with your port you chose,
- Step 4
The last step is port forwarding in your router or modem. You need administrative access to get this last step done. Enable port forwarding and forward to your Raspberry Pi IP address. To view your Raspberry Pi IP address, enter “ifconfig” command in the terminal to see your device IP.
Now, You can now test your proxies.
Related,
- Create your own residential IP proxies using 3proxy
- How to Make Your Own Private Proxy with Squid proxy
- How to set up your own web proxy with Glype
It is important I stress here as a way of concluding this article that you have to follow the steps described above carefully. Make sure you run the steps one after the other and make sure you do not miss any step or misspell any of the commands. If you follow everything one after the other carefully, you should have a residential proxy service set up in no time.

Hello,
Really cool video. Would never have thought of it.
Normally, you buy a residential proxy for each social media (Facebook) account you own. So, on the one you just built, does that protect one account? And you have to build a second one to protect a second account? If so, is there any way of doing this one one piece of hardware such that it can protect multiple accounts?
Thanks in advance
Greg
I am getting bash: server: command not found when I enter in server squid status
Hello,
thanks a lot
I have an Orange Pi PC 2.
I would like to install squid on it for safety purposes.
Alternatively,I will install pi-hole.
I would not find a recipe to install squid on any Orange Pi Computers.
Would you recommend to work on the installation of squid on the Orange Pi PCs or rather not please?
Thank you!
Kindest regards
Beckmann
MSc / PhD Absolvent munich, DE
Sorry, I do not Orange Pi…
can I use the proxy created on a vps?
Of course, It’s known as the dedicated proxy!
To learn how to set up you can easily learn from this post,
https://www.stupidproxy.com/making-your-own-private-proxy-with-squid-proxy/
can i do this in a vm on virtualbox? already been tested?
Great tutorial, thank you.
Can you change your IP at will?
Essentially, can this replicate a dedicated static residential IP service with unlimited IPs?
Yes, Mainly based on your router, Due to the nature of the dongles, the 4G connection will stop for around 30 seconds every time to change the IP address.
4G proxy is so a little slow when compared to dedicated static residential IP, so use based on your needs.
A few ideas if you want to improve and shorten the tutorial…
Ditch requirement for screen/keyboard/mouse and lower RAM/CPU/Storage overhead
1. Auto enable ssh on first boot:
After writing image to SD, mount the FAT32 partition and create an empty file in the partition root named ssh
2. Optional WiFi
You could also add a wpa-supplicant file in the FAT32 partition’s root to configure credentials and auto-connect to WiFi
3. Lighter system:
Since it now boots headless with ssh and optionally wifi enabled, using the full OS image with desktop environment and GUI apps is more or less a waste of resources.
Use the lighter/smaller OS image.
Could I repeat this process multiple times with different port numbers to create multiple proxies?
Thanks in advance
Yes, you can use different port numbers of Raspberry PI that the port is not used.
Hi man, can this guide be used also to generate different resi proxies that can be used for sneakers botting?
Yes,of course!
It’s very usefull information. I have done a few set up with your toturial.
I have a quick question.
I recently want to scale up and was wondering how to set up a block of 13 Public IPs (from ISP’s business plan) into a set of proxies on just 1 Pi device.
Is this doable? or do I have to assign a dedicated IP to each Pi device and repeat this totural.
Appreciate your time and effort.
Thank you.